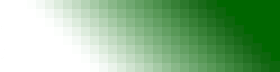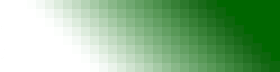3780Link Debug Files
3780Link features extensive logging capabilities to allow for remote diagnosis of communications problems that may arise during normal use. The files that are generated and the methods used to generate them vary depending on the version of 3780Link being used.
There are three main types of files generated by 3780Link. Generally, a complete set including each of these types of files is needed by Serengeti Technical Support in order to successfully diagnose a problem.
- Log Files
- Trace Files
- Debug Files
Important
All of the files generated by 3780Link are plain text files that can be viewed with notepad (or any other text editor). Also, these files are over-written each time 3780Link is launched. So, after exiting, each of the files generated by 3780Link should be opened right away to verify that the files show time/date stamps that make sense and contain useful information about the problem being diagnosed.
Log Files
Logging is configured through the 3780Link GUI in the File | Log Control dialog. Logging is enabled by checking the 'Log Open' checkbox. When enabled, all 3780Link script commands and responses are written to the log file specified in the 'File Name' field.
By default, logging is enabled and the log is stored in "C:\Program Files\3780Link\3780Link.log". For multi-port versions of 3780Link, the default log file name is "port#.log".
The settings configured through the GUI can be over-ridden by using the LOG script command. For example,
LOG new.log - turns on logging and stores the log in "C:\Program Files\3780Link\new.log"
LOG /off - turns off logging
The Help file contains more details about these menu items and script commands.
Back to Table of Contents
Trace Files
The trace file shows bisync protocol messages being transmitted between the client (3780Link) and the host. The methods for generating a trace vary depending on which version of 3780Link is being used.
Single-Port (AutoSync or SyncPCI)
Generating a trace through the 3780Link GUI is a 3-step process:
- Start by selecting Line Trace from the Trace menu (screen shot). Enable tracing by checking the 'Turn line trace on' checkbox and click OK (screen shot).
- Perform whatever tasks you wish to trace.
- Select Line Trace from the Trace menu again. Check the 'On OK, dump trace buffer to file' checkbox (screen shot). Specify a path and file name where you wish to save the trace. By default, the trace is stored in "C:\Program Files\3780Link\trace.1". Click OK.
The trace may also be generated by using script commands. For example:
TRACE /on - enables tracing
TDUMP trace.1 - dumps the trace to the file "C:\Program Files\3780Link\trace.1".
The Help file contains more details about these menu items and script commands.
Multi-Port
Generating a trace through the 3780Link GUI is a 2-step process:
- Start by selecting Line Trace from the Trace menu (screen shot). Enable tracing by checking the 'Turn line trace on' checkbox and click OK (screen shot). Tracing may also be enabled using the TRACE script command:
TRACE /on - enables tracing
- The multi-port version of 3780Link uses a utility called DCPTrace to generate the trace file. You may launch this program from the shortcut Start | Programs | 3780Link | DCPTrace and select the port you wish to trace from the menu. Output is written to "C:\Program Files\3780Link\trace.#". DCPTrace can also be launched from the command line:
"c:\program files\3780link\dcptrace.exe" -p#
The Help file contains more details about these menu items and script commands.
Back to Table of Contents
Debug Files
The debug files generated by 3780Link and the methods used to generate those files vary depending on which version of 3780Link is being used.
Single-Port (AutoSync or SyncPCI)
Debug files are generated by running a program called Emubsc in debug mode. This is a 3-step process:
- Launch Emubsc (screen shot) from the shortcut Start | Programs | 3780Link | BSC Protocol Handler. Emubsc can also be launched from the command line:
"c:\program files\3780link\emubsc.exe" -d -v
- Launch 3780Link, perform whatever tasks you wish to log, then exit 3780Link.
- Exit Emubsc.
Debug information is written to the file "C:\Program Files\3780Link\emubsc.1". The AutoSync version of 3780Link generates this file along with the additional file "C:\Program Files\3780Link\abscdrvr.1".
The Help file contains more details about these menu items and script commands.
Multi-Port
Debug files are generated by running a program called DCPDebug. This is a 3-step process:
- Launch DCPDebug from the shortcut Start | Programs | 3780Link | DCPDebug and select the port you wish to log. DCPDebug can also be launched from the command line:
"c:\program files\3780link\dcpdebug.exe" -p#
- Launch 3780Link, perform whatever tasks you wish to log, then exit 3780Link.
- Exit DCPDebug.
Output from DCPDebug is written to the file "C:\Program Files\3780Link\debug.#".
The Help file contains more details about these menu items and script commands.
Back to Table of Contents
|